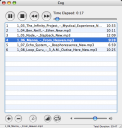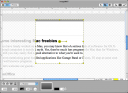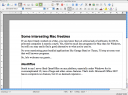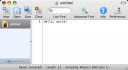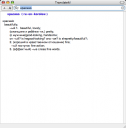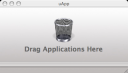If you have lready worked on a Mac, you may know that a «serious lack of software» for OS X problem is overestimated. Yes, there’re much less programs for Mac than for Windows, but still you may easily find a good alternative to what you’re used to.
No even mentioning great bundled applications like Garage Band or iTunes, I’ll pay my attention to some «not that well known» programs, some of which might be very useful for switchers.
So, let’s welcome our guests…

As the name says, this is an alarm clock. A little application, that sits in your menu bar and lets you quickly set alarms, stop-watches, timers and whatever else to wake you up from your sleep. Simple, elegant, uses iTunes library for chime melody.
Another alarm clock. This time without timer or stop-watch, but with a bit more features and prettier UI. May wake up your computer from the sleep as well. Downside: menu bar icon is dull and merely readable.

Small and useless freeware letting you set any installed screensaver as a Desktop background. If you have some spare resources to waste, go get it 🙂 In fact, it’s more suitable for surprising friends than for any real usage. But there’s always a free minute for fun… 😉

Simple menu bar-based calculator. Just hit a hotkey (or click menu bar icon), type an expression and press [Enter] to see the result. This might be useful if you deal a lot with math but don’t want to use Calculator.app or prefer more elegant solutions. Anyway, a very handy tool.

Got used to Mozilla Firefox but get scared while looking at it in OS X? No problems, just try Camino, which has a better, Aqua look. And yes, the engine is still the same: Gecko. Probably the best Firefox alternative for OS X.
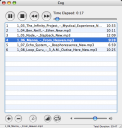
Ever wanted to listen to a single tune without loading iTunes monster or messing with the library? Just load Cog and feed it a file. That’s it: a simple streamlined audio player good for «just playing» some tracks. Might be really handy in some cases.

Ever wanted a Virtual Desktop Manager for OS X? Here it goes… I’m not really sure if one is really needful for Mac, but Linux switches might be lacking this functionality. The program has some usability issues, but anyway, it’s usable.

A little free brother of Desktopple Pro does only one single thing: it hides your Desktop items. Whatever purpose you choose to use it for: security or taking screenshots I’d recommend removing garbage from your Desktop manually anyway.

An excellent (and free!) 3D modelling application by Google. If you have already seen its Windows version, then you know what it means. If not, go and grab it immediately… With such a streamlined and elegant UI it’s suitable for making textured 3D models in minutes. Surely, it’s not Maya or 3D Max, but for fast and easy 3D sketching you’ll unlikely find a better tool.
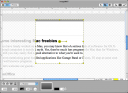
Primitive image editor. You don’t need Photoshop to crop the image or add some text on it, right? For most bloggers’ needs ImageWell’s functionality is enough unless you try to use it for other than basic image manipulations.

Terminal application if you don’t like the default one. It says to be more functional than terminal.app, so you may try these differences. As for me, they don’t matter much: I just like tabs and a different look.

Simple Menu bar calendar. Just displays current date as an icon and lets you see the whole month with iCal event dates highlighted on click. Especially handy for people who got used to similar functionality in GNOME/KDE.

I’ve heard of many people using VLC for Mac to play files QuickTime cannot handle. At the same time there’s a good alternative in the face of Mplayer, its OS X version.
I find it more streamlined, easier (way less options to touch) and more stable overall. It’s not a «must have», but may help you if you cannot watch a freaky encoded movie with QuickTime.
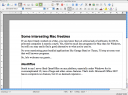
Sooth to say I never liked OpenOffice on any platform, especially under Windows for its overcomplicated UI, tons of bugs and other «nice» features. That’s truth: Microsoft Office 2007 leaves competors no chances, but it’s so damned expensive…
Neo Office is a nice attempt to create a decent looking Aqua-style Office Suite on the top of OpenOffice.org.
What’s the difference?
First of all, the look. It looks more closely to Aqua-styled applications although there’re some visual glitches and inconsistent icons. Anyway, nothing close to a trashy OpenOffice.org look.
Next, it requires no X.app installation and works out of the box in OS X environment.
And finally, it does read/write Office 2007 files (although far not as correctly as it should do).
It’s still buggy and quite slow (which seems to be the problem of OpenOffice/StarOffice suite for a long time), but it’s a decent app, taking into account its price 😉

Simple player which only worthy feature is letting you watch movies in full screen. UI doesn’t feel that good and feature list is lacking (it uses QuickTime engine afterall), but as a «quick and dirty» solution it’s OK. Especially as the size is tens times less than VLC of Mplayer. Most controls are overlayed, so don’t expect to see them on the shot 🙂
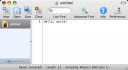
Easy yet powerful text editor. Should be especially handy for programmers, web developers or just power users. The look is easily cured with an icon patch.

Taking into account the fact that OS X lacks decent screen capturing functionality this free tool is very handy. Grabs the whole screen, selected area or a single window. Works with timer and features «drag_the_resulting_image_to_whatever_you_need» functionality. Nags for paid addons a bit, but who cares? 🙂
In fact, all the screenshots featured here have been taken by this utility.

Simple application for unpacking archives.
Good news: it supports a variety of formats, including 7ZIP and even exotics like Amiga archives.
Bad news: does not recognize SITX (damned be StuffIt!) and has little understanding of the existance of password protected archives.
Very handy overall.

Not yet tired of menu bar alarm clocks? Here’s another one. This time it’s simple to primitivity: select one of predefined time intervals or enter your own and wait. The program’s icon in menu bar visually displays time left.
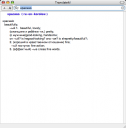
The basic version of this multilingual OS X dictionary is free. The program is not as powerful as my favorite Lingvo (in terms of both functionality and dictionaries), but the latter is unaccessible for Mac users.
Judjing the look and feel, it’s quite similar to Apple’s build-in dictionary and the main difference is that it supports languages other than English.
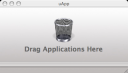
Although you may quickly remove most applications in OS X by just dragging them to the Trash, they often leave traces of configuration files and other stuff you may find useless. In this case you may need a special application to do the cleaning…
AppZapper is probably the most known one, but it’s not alone. uApp is a free AppZapper clone, featuring very similar functionality for a better price, for free. It might be lacking a sexy icon and «genie» wizard plus some bells and whistles, but it does the work.

Blazing fast and useful image viewer. If you find that Preview is missing some needful features and iPhoto is overkill for your needs, then give it a try. The program is really fast and if you wish to view a bunch of files in a folder fullsize you’ll unlikely find a better alternative.



 Posted by tbrizitsky
Posted by tbrizitsky